SwiftCapture is an easy-to-use but powerful video capture application. Its powerful features and intuitive user interface will allow users to create. SwiftCapture is an easy-to-use but powerful video capture application. Its powerful features and intuitive user interface will allow users to create high-quality video recordings, timelapse captures, and stop-motion movies. SwiftCapture supports any video input device that works on a Mac, including. How to Remove SwiftCapture 1.0 on Mac OS X. Removals on Mac OS X are quite different from those on Microsoft Windows OS. This page can help you understand the basic knowledge of system maintenance, guiding you through the confusion of removal problems.
- Swift Capture 1.0 Download
- Swift Capture 1.0 Software
- Swiftcapture 1.0.2 For Mac Os
- Swift Capture 1.0 Video
- Swift Capture 1.0 Full
SwiftCapture User Manual
SwiftCapture is an easy-to-use but powerful video capture application. Its powerful features and intuitive user interface will allow users to create high-quality video recordings, timelapse captures. SwiftCapture 1.0.2 – Video capture with timelapse and stop-motion features.
For version 1.2.4
Written by Ben Bird
Table of Contents
Introduction
SwiftCapture is a powerful yet easy-to-use video and audio capture application for the Mac. Its simple and intuitive user interface allows you to effortlessly capture high-quality movies and still images from a wide variety of video input devices.
SwiftCapture also features timelapse capture, allowing you to create dramatic movies of slow-moving events such as blooming flowers, and stop-motion capture, allowing you to create frame-by-frame animations.
Video captures are saved in QuickTime (MOV) or MPEG-4 (MP4) format, which are both standard cross-platform file formats. MP4 is a very efficient and widely-supported format comprising H.264 or H.265 video compression, and AAC audio compression. These files can be imported into virtually all video editing software, uploaded to web sites such as YouTube, or used in HTML5 web pages.
Still image files, which can be captured using simple gestures such as copy-and-past and drag-and-drop, are captured in JPEG, PNG or TIFF format.
When you open the software for the first time, the first available video and audio input devices will be automatically chosen and you should be immediately ready to start capturing video. Other devices can be selected in the Preferences window.
Preferences
Video source - this menu allows you to choose between all available video sources connected to your Mac. Normally if your Mac has a built-in FaceTime or iSight camera, this will be automatically selected when you first launch SwiftCapture.
Video input / format - some devices have multiple inputs or video stream formats that you can choose. For Blackmagic devices, you should choose the option corresponding to the format of the video stream being received by the device, but if your device supports automatic format detection (e.g. the UltraStudio Mini Recorder), the format should be detected automatically and you shouldn't have to select it here.
Video size - you can choose to specify a video size, or leave these boxes empty to use the maximum video size supported by the device.
Video frame rate - you can choose to specify a frame rate, or leave this box empty to use the maximum frame rate supported by the device.
Video buffer size - this is the size of the memory buffer used to queue frames to be processed. If the queue gets full, frames are dropped. A large buffer size is best for avoiding dropped frames, however if your Mac cannot keep up with processing frames then you may see significant latency (delay) in the live video stream as frames back up in the buffer. Conversely, a small buffer size offers better latency but with an increased chance of dropped frames.
Video transformation - this setting allows you to flip or rotate the video image in a variety of ways. This applies to both live and captured video.
Live video horizontal flip - this flips the video horizontally for display only (mirror mode).
Audio source - this menu allows you to choose between all available audio sources connected to your Mac.
Audio format - here you can choose between 16-bit or 24-bit sample size, and 44.1 kHz or 48 kHz sampling frequency. For general-purpose audio capture, the 16-bit 44.1 kHz format will give you excellent results (it's the format used in audio CDs). If you will be writing the captured files to some media that uses 48 kHz sample rate (e.g. Blu-ray disks) then you should use this higher sample rate instead. Additionally, if you will be performing further processing of the audio data after capture, you should use 24-bit sampling (if your audio input hardware supports this), for ultimate quality that will be maintained through the editing process.
Left/mono channel - choose an audio input number that is to be used as the left channel in the captured files (or the mono channel, if there is no right channel.
Right channel - choose an audio input number that is to be used as the right channel in the captured file, for stereo audio.
Audio delay for movies - while SwiftCapture makes every effort to automatically correct synchronisation issues, sometimes this is not possible, especially if the audio comes from a different source than the video. If you find that the audio is consistently out of sync with the video in the captured movie files, use this option to apply the appropriate correction. Enter a positive number (in milliseconds) to move the audio later, or a negative number to move the audio earlier.
Image adjustments - brightness, contrast, saturation and sharpness can all be finely controlled. The Cb adjustment controls blue/yellow saturation while the Cr adjustment controls green/red saturation; to control overall image saturation across all colours, set these two sliders to the same value. For the best-looking captures, you will usually want to apply at least a small amount of sharpening in order to improve the image clarity.
File name format - this is the format used for automatically-generated names of captured files. To add the date or time, use +Y for four-digit year, +y for two-digit year, +M for month, +D for day, +h for hour, +m for minute and +s for second, for example: +D-+M-Y +h-+m-+s. The file extension will be added automatically, so should not be included here.
Capture destination - when SwiftCapture captures a movie or an image file, it can ask you each time where to save the file, or it can save it automatically to the location you choose here. Click the path control to choose the capture destination. By default, files are saved to your Desktop.
Image capture size - you can choose to capture images at full size, half size, or quarter size. The size that you set here applies to all image captures, including copy-and-paste and drag-and-drop.
Image capture format - this is the format used when capturing image files to disk. JPEG is the most space-efficient format, however it is a lossy compression format and therefore there will be a small loss of image quality (though SwiftCapture uses high-quality encoding, so this won't be noticeable in most circumstances). PNG is a lossless compression format with no image degradation, so this is a good choice if quality is paramount. TIFF is an uncompressed format, so again there is no image degradation, and also there is no compression to perform so this is the fastest format to generate, however the captured files will be large.
Image copy/drag format - this is the format used when dragging, or copying an image to the clipboard. TIFF format is normally the best to use here, as it is very fast to generate and widely supported by receiving applications.
Image capture confirmation - enable this option to play a click sound whenever you capture an image. The click sound will also be played when you add frames to stop-motion movies.
Text overlay - enter some text to be drawn at the top-left of each video frame, at the specified font size. To add the date or time, use +Y for four-digit year, +y for two-digit year, +M for month, +D for day, +h for hour, +m for minute and +s for second, for example: +D/+M/Y +h:+m:+s.
Timelapse capture rate - the rate at which frames are captured to timelapse movies.
Timelapse playback rate - this is the playback frame rate that will be set for timelapse movies. Typically you will want a frame rate of 15-30 for fluid motion at playback.
Stop-motion frame averaging - this is an effective noise-reduction method that involves averaging multiple video frames to create a single noise-free image. It's a good idea to use this feature during stop-motion capture in order to enhance image clarity, but make sure the subject stays absolutely still during the averaging process, otherwise it will be blurred. Here is an example taken with a DSLR camera in low lighting conditions:
Image from camera | Averaged over 40 frames |
Stop-motion playback rate - this is the playback frame that will be set for stop-motion movies. Typically you will want a frame rate of 15-30 for fluid motion at playback.
Video and audio encoding for movies - the ideal encoding to use depends on what you will be doing with the captured files. The options are as follows:
Video encoding formats:
- H.264 or H.265 - these are the most efficient formats that produce the smallest captured files. H.265 is more efficient than H.264, resulting in smaller files, but at a potential cost of higher CPU usage. With these formats, you have the choice of low, medium or high quality encoding, where the lower the quality, the smaller the resulting files. Use these formats to directly produce files that you can use on the web or play on iOS devices. If your Mac has hardware-accelerated video encoding capabilities, these formats will be very quick to generate, otherwise they will use a lot of CPU time and therefore performance may be poor at high resolutions (most modern Macs do have hardware encoding features, however some don't - most notably the Mac Pro).
- JPEG high quality - this is a format that produces moderately large captured files, that is quick to generate. It's useful for high-quality high-performance capture when efficient storage is not a priority.
- Apple ProRes - this is a very high-quality intermediate format, useful when there will be further processing of the video data. It is available in three variants of increasing quality: ProRes 422 LT, ProRes 422 and ProRes 422 HQ. ProRes 422 HQ is designed to be virtually lossless, though it has around twice the data rate of ProRes 422 LT.
Audio encoding formats:
- AAC - this format produces very efficient encoded audio data, giving you small file sizes. Again you have the choice of low, medium or high quality encoding, where the lower the quality, the smaller the resulting files. Use this format to directly produce files that you can use on the web or play on iOS devices.
- Uncompressed - this produces the largest files, but at the highest possible audio quality, so use this format when there will be further processing after capture.
Depending on your selection, SwiftCapture will save either MOV files or MP4 files. MP4 files will be created when the video codec is H.264 or H.264, and the audio codec is AAC, otherwise MOV files will be created. While both MOV and MP4 files can be opened and played by most video software (e.g. QuickTime Player, Final Cut Pro, VLC), only MP4 files are compatible with web pages using the HTML5 <video> tag.
Note that stop-motion movies cannot be directly captured in H.264 or H.265 format, for optimum capture/playback performance and to enable the implementation of an Undo feature while capturing — something that would not be possible with H.264/H.265 due to temporal compression (so if you have selected H.264 or H.265 as the video encoding format, JPEG will be used instead for stop-motion movies). Therefore, if you want to publish or share your stop-motion movies online, use QuickTime Player to export them to H.264 or H.265 format before doing so, as this will give you much smaller file sizes (you'll find this Export option in the File menu in QuickTime Player).
Image Capture
There are a number of ways to capture the current live video frame as an image file:
Select the 'Save Video Frame' option from the File menu (command-S on the keyboard): depending on your settings, you will either be asked where to save the file, or it will be saved automatically to the capture destination specified in the Preferences (which is the Desktop by default).
Drag and drop from the SwiftCapture window to another application: many applications, including the Finder, Pages, Photoshop and TextEdit, can receive images in this way.
Copy and paste: using the Copy function from the Edit menu (command-C) puts the current video frame onto the clipboard, from where it can be pasted into any application that uses images.
Video Capture

To record a movie, select the 'Start Capture' option from the File menu (command-R). depending on your settings, you will either be asked where to save the file, or it will be saved automatically to the capture destination specified in the Preferences (which is the Desktop by default). During capture, a 'drawer' will open from the bottom of the SwiftCapture window that shows the capture status. To finish the capture, select the 'Stop Capture' option from the File menu (again, command-R).
Timelapse Capture
Timelapse is a method of video capture where the playback rate is much higher than the capture rate, so that events are played back much faster than real-time. You can start, stop or continue a timelapse capture using the options in the File menu. The parameters used for the timelapse capture can be configured in the Preferences window (see above).
For events lasting a few hours (e.g. a flower blooming) you will typically want one frame captured every few seconds. For longer events lasting multiple days (e.g. a construction project), you might want to capture multiple frames every minute or so (e.g. 10 frames every 60 seconds - meaning that every 60 seconds, 10 frames will be captured as fast as possible from the video source). Capturing multiple frames per time period in this way can add an interesting sense of activity to timelapse captures if there is some fast movement (e.g. workers moving around a construction site) contrasted with some slow movement (e.g. a building being constructed).
Stop-Motion Capture
Stop motion is an animation method that involves capturing a movie frame-by-frame, each time making small adjustments to objects in the scene, so that they appear to move by themselves upon playback. You can start, stop or continue a stop-motion capture using the options in the File menu.
During capture, the stop-motion window will be displayed, allowing you to see your movie as it is being created:
To add a frame to the movie, press the return or enter key on the keyboard. Click the Onion skin button (or press the 'o' key on the keyboard) to overlay the current video image on top of the selected movie frame with a 50% transparency. This allows you to align objects in your scene with a particular frame in the movie, or to see exactly how the last frame looks compared with the next one, before you capture it.
Here are a few tips for stop-motion animation:
- Make sure the scene is well lit.
- Use directional lighting sources to highlight your subjects (if you don't have studio lighting then some desk lamps can work well, perhaps with tracing paper taped to them to diffuse the light a little).
- Use the frame averaging feature to remove any noise in the image.
- When you capture a frame, make sure you are well clear of the scene to avoid casting any shadows.
- If you make a mistake, simply use the multi-level Undo/Redo feature (available from the Edit menu, or command-Z on the keyboard).
AppleScript
SwiftCapture supports some basic AppleScript commands that allow you to automate captures. To see all available commands, open the AppleScript Editor application from your /Applications/Utilities/ folder, select the 'Open Dictionary' option from the File menu, and select SwiftCapture from the list:
Help
If you are having trouble getting your video input device working with SwiftCapture, please check the following:
- Make sure you are using the latest driver software available from the manufacturer's web site.
- Make sure you have selected the correct video source and input option in the Preferences.
- For Blackmagic devices with multiple inputs (e.g. SDI and HDMI), make sure to select the correct input for the device using the Desktop Video Setup software supplied by Blackmagic.
- Try quitting and reopening SwiftCapture.
- Try restarting your Mac.
If you are still having problems, see the SwiftCapture Online Help page, or email us and we will be happy to help.
Swift Capture 1.0 Download
Supported Video Devices
SwiftCapture supports the following video input devices:
- Blackmagic Intensity, DeckLink or UltraStudio range of devices for analog, HDMI and SDI video input
- Built-in cameras in iMacs, MacBooks and Apple Thunderbolt Displays
- Any USB webcam that supports the UVC protocol (almost all do)
More information is available on the SwiftCapture Online Help page
Latest versionReleased:
Capture video from built-in camera using OpenCV.
Swift Capture 1.0 Software
Project description
The author of this package has not provided a project description
Swiftcapture 1.0.2 For Mac Os

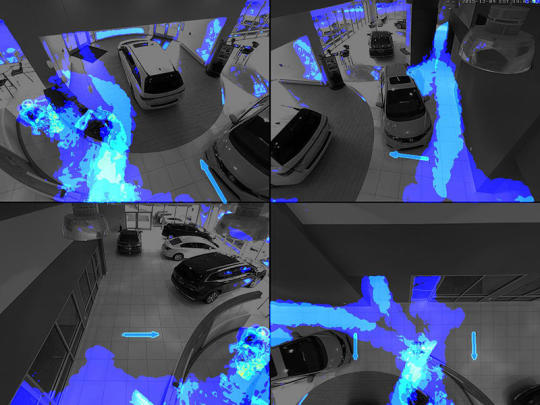
Release historyRelease notifications
Download files
Download the file for your platform. If you're not sure which to choose, learn more about installing packages.
| Filename, size | File type | Python version | Upload date | Hashes |
|---|---|---|---|---|
| Filename, size nionswift_video_capture-0.1.0-py3-none-any.whl (3.8 kB) | File type Wheel | Python version py3 | Upload date | Hashes |
| Filename, size nionswift-video-capture-0.1.0.tar.gz (3.2 kB) | File type Source | Python version None | Upload date | Hashes |
Hashes for nionswift_video_capture-0.1.0-py3-none-any.whl
Swift Capture 1.0 Video
| Algorithm | Hash digest |
|---|---|
| SHA256 | 87710f5add07140f7d4b523932582f83a26886bf9ecde876dabc2eecab62bd42 |
| MD5 | 01820eaae3134f42c26a3af440d5ad85 |
| BLAKE2-256 | 11934436e11c158558e1dcf6017ac0dc25345b4d1ac258281f7818ba1d2c6b29 |
Hashes for nionswift-video-capture-0.1.0.tar.gz
Swift Capture 1.0 Full
| Algorithm | Hash digest |
|---|---|
| SHA256 | dda3c816e615e2b5919271dfde04ff3713f419a35fac807d58e92ac2549de273 |
| MD5 | f4a460fea975e2bc353d8eca20dc7f16 |
| BLAKE2-256 | d2f7cab29c7bd84e05a815c9b7078ebd545c9af62189d9b54219b862e29ca88d |